1台のモニタに複数のパソコンやゲーム機を接続してボタンで切り替えると同時に、キーボードとマウスについても同時に切り替えてくれるKVM-Switchと呼ばれる装置があります。
近年のディスプレイモニターの高機能化に伴って、このKVM-Switchも非常に高価になってきており、4K出力可能なものは定番のメーカーではATEN CS1844のように軽く10万円を超えていきます。
そこで、思い切って以前より気になっていたTESmartという中国メーカーの製品を買って人柱になってみたので全力で紹介してみます。
主な特徴

TESmartのラインナップを見るとわかる通り様々な製品を出しているようです。特に、モニターだけの切り替えにしか対応していないものや、接続可能ディスプレイのスペックが4K30Hzまでの製品があったりするので注意してください。
ここで紹介する製品以外にも、デュアルディスプレイ用や、DisplayPort対応など様々なバリエーションがあるようです。1
今回は以下の二製品について紹介します。2
TES-HKS0801A1U (HDMI 4K60Hz 8Port)
TES-HKS1601A1U (HDMI 4K60Hz 16Port)
- ポート数がめっちゃ多い (8 Port / 16 Port)
- HDMI 2.0/HDCP2.2対応で4K/60Hz接続が可能。
- 指定ポートをダイレクトに選択できる(順次切り替えではない)
- ボタン以外にも様々な制御インターフェイスを持っている (RS-232C / 赤外線リモコン / TCPIP接続)
- このスペックではかなり安価。

切り替え機能あれこれ
本機には様々な方法で切り替えを行うことができるので、すべて動作確認しながら紹介してみます。
前面スイッチによる切り替え
全てのポートをダイレクトに選択できる前面スイッチが付いている。
これが順次切り替えになっているような機器は買ってはいけない。地味だけど割と重要なポイント。
接続機器の電源ONによる自動切り替え
新たに電源が入ったディスプレイ出力を検出すると、そのポートへと自動的に切り替わります。
意外とこの機能が誤爆する機種が多い気がしますが、今まで触れたこの手の機器の中ではダントツで安定動作している気がします。
キーボードホットキーによる切り替え
[ScrollLock] キーを二回素早く押した後に切り替えたいポート番号を入力するとそのポートに切り替わります。
二回入力の認識間隔がかなり短いので、割と操作難易度が高い気がする。
赤外線リモコンによる切り替え
赤外線リモコンが付属していて直接番号で切り替える事ができます。
普通の赤外線リモコンなので、学習スマートリモコンに登録して使うこともできますね。

電池CR2032は付属しないので別途買ってねという感じ。

受光部は本体前面とIRレシーバーケーブルが付属するので、ラック外に引き出す事もできる。
RS-232C制御による切り替え
RS-232C端子が出ていて外部制御が可能。
付属マニュアルに結線図が記載されているので、ケーブルは自作する必要があります。
3P端子側は付属しています。
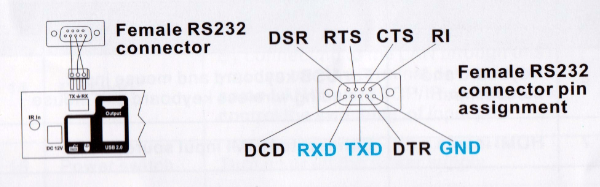

TXDはRXD(2pin)へ、RXDはTXD(3pin)へクロス接続します。端子中央のGNDはGND(5pin)へ。
通信パラメータは 9600bps / 8bit / パリティなし / ストップビット1bit
制御コードは付属のマニュアルには載っていないので、公式サイトからダウンロードして確認する必要がある。
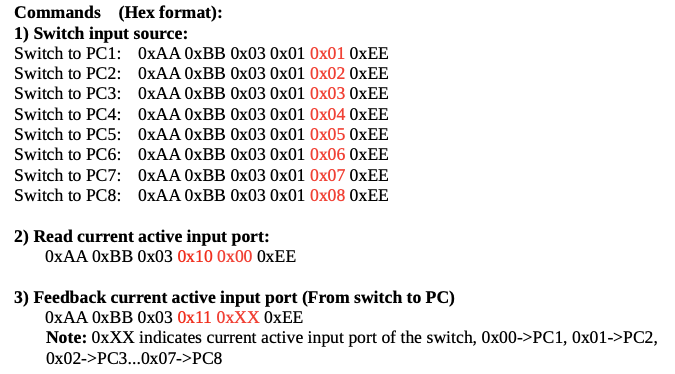
NodeRedで制御するならこんな感じ。
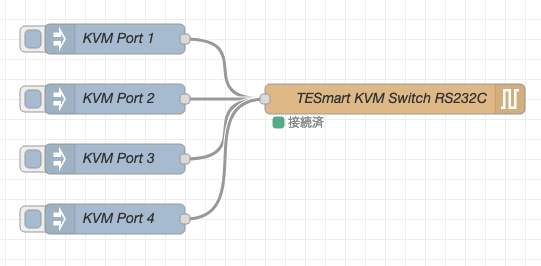
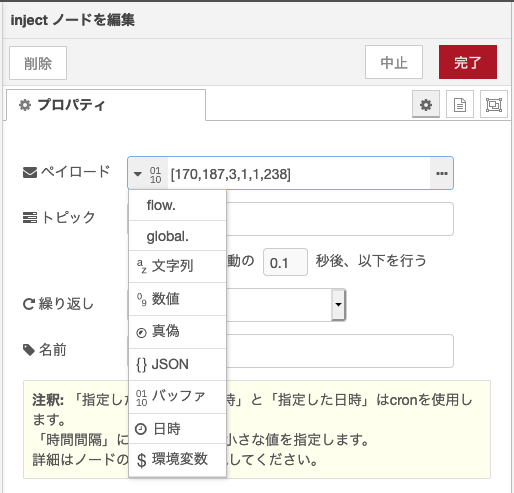
Injectノードのペイロードとしてバッファを選んで、制御コードをJSON(10進数)で並べる。
制御コードの五番目の数字を切り替えたいポート番号にする。
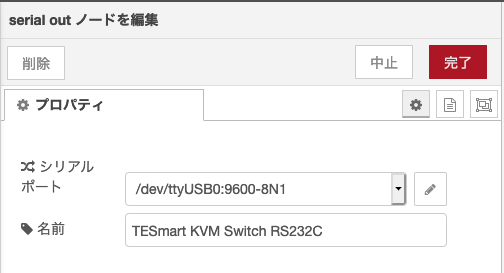
接続パラメータはSerial outノードに設定。
あとはWebAPIのエンドポイントを作るなり好きに設定すればよし。
LAN制御による切り替え
RJ-45ジャックが付いており、TCP通信によるネットワーク制御ができる。
RS-232Cよりはこっちの方が使いやすいと思います。

ポートが前面にあってケーブルが邪魔になりがちなので、L字型のケーブルがあると便利だと思います。
インジケーターLEDが省略されているので、接続しても光らないのは正常です。
制御コードは上記RS-232Cと同じ。
IPアドレスの初期値は 192.168.1.10 で、待ち受けポートは 5000 TCP です。
IPアドレスの変更ツールは付属していないので、公式サイトからWindows用のユーティリティツールをダウンロードする必要があります。3
本体設定をリセットする機能が無さそうなので、変更後の値を忘れないようにしろみたいな注意書きがあるので気をつけよう。
NodeRedで制御するならこんな感じ。
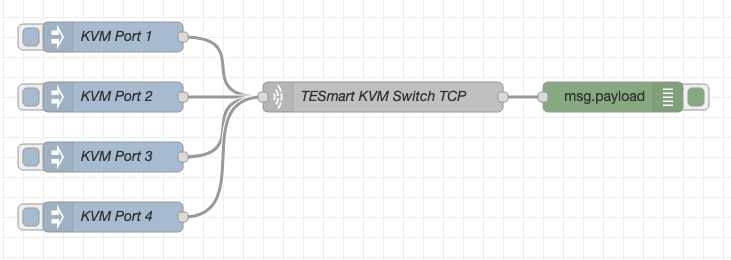
InjectノードはRS-232Cと全く同じ。
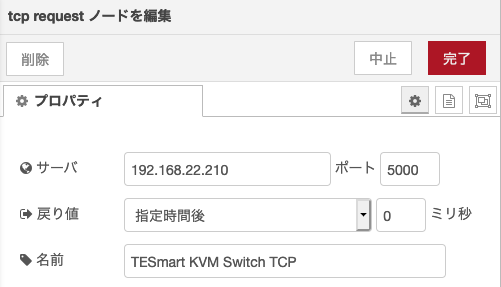
接続先をTCP Requestノードにするだけ。
LinuxやmacOSであれば、ncコマンドで直接送信する事もできます。4
# Switch to PC1: echo -n "\xaa\xbb\x03\x01\x01\xee" | nc 192.168.22.210 5000 # Switch to PC2: echo -n "\xaa\xbb\x03\x01\x02\xee" | nc 192.168.22.210 5000

シェルコマンド化できれば、それをアプリケーションランチャー機能を持つアイテムから呼び出す事も簡単なので、STREAM DECKに登録して手元のボタンから切り替え制御なんて事もできますね。
その他にも現在選択中のポート番号を返すコマンドもあるので、必要な人は調べてみるといいと思う。
その他TIPS
操作時のビープ音はON/OFFできる
切り替え操作時に発生するビープ音は、リモコンの≡ボタンまたは、ショートカットキー[ScrollLock][ScrollLock][F11]でON/OFFできます。
多機能マウスの利用は汎用ポートに接続する

多機能マウスを使用する場合、一般的なKVM-Siwtchではエミュレーションモードを切るという設定が必要だったりしますが、この製品にはそのような設定は無いようです。
多機能マウスを使用する場合は、キーボードとマウスを接続する専用ポート(写真右列側)ではなく、汎用ポート(写真左列側)に接続すると良いです。5
ケーブルは高品質なものを使用する
使用していると稀に画面がうまく表示できなくなる場合があります。ディスプレイモニターを入力を切り替えてみたり、電源ON/OFFなどで復帰させる必要があります。どのKVM-Switch製品にもありがちな現象ですが、この製品は比較的安定している気はします。
HDMI接続はとにかくケーブルの品質が重要なので、割と高めの良質なものを選ぶといいと思います。基本的なところでは4K/60Hz出力ではプレミアムハイスピード(18Gbps)に準拠したケーブルが必要です。
LEDが眩しいなら
前面のLEDが眩しすぎるようであれば、減光シールを使うと良いと思います。
想像以上に使える製品
聞き慣れないメーカーで価格も安く、最初は色々と不安があったが、購入から一年が経った今でも一通りの機能がきちんと安定動作している。
PCの出力を全てHDMI2.0で統一することでAVアンプに集約できるなど、だいぶ体験が良くなった。6
最新規格のHDMI2.1には、QMS(クイックメディア切り替え)というブラックアウトせずに画面を切り替える機能があるらしいので、将来的にHDMI2.1対応のKVM-Switch製品が出てくれる事に期待したい。

